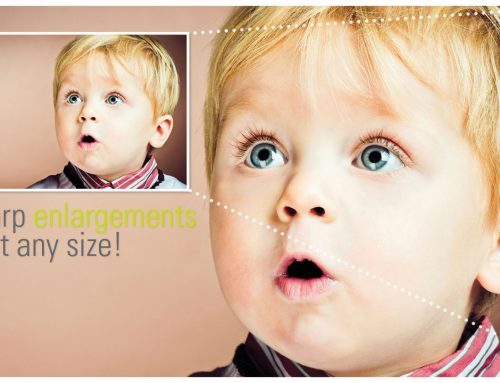Here is a further explanation about the three different modes in Blow Up 3.
Photos: Tabletop Photography © Stefan Krause; The coral fungus © Dan Molter; Lazer Tower © Yuri Beletsky (ESO); Sarychev Peak Volcano © NASA; Broadway Tower 2007 © Arad Mojtahedi
Transcript
I’ll pick a few images. Then, right-click and choose edit-in Blow Up 3. If you don’t see this option when you right-click, you need to enable your external editor in Lightroom’s preferences panel.
If I made adjustments to these images in Lightroom before-hand, I’ll choose to edit a copy with Lightroom adjustments. I recommend that you make a copy before using Blow Up. I’ll press Edit, it’ll make copies; and then open them in Blow Up.
I’m going to move pretty quickly through adjustments and settings. I cover the workflow in the other Blow Up videos. The interface may look a little bit different; I have the left panel closed. You can toggle the panels with the black arrows on the bottom and the sides. What I want to illustrate right now is the batch feature.
Blow Up will start with all images selected. Right now, anything that I do will be applied to each of the images simultaneously. The button right here toggles between selecting all or select just one of the images. There are arrows here and here to navigate through, or you can click on each image to edit it.
The workflow is pretty basic. Just choose which images you’d like to resize. For me, it’s all of them. I’ll use the Crop and Resize mode and go with 5×7. Blow Up intelligently crops each image to the size that I have just chosen. You can see that most images have been cropped correctly. If you’d like to fine-tune the crop region, simply select the image and adjust the crop area to your liking.
Once I’m happy with the images I’ll choose Finish Batch, and I’m all done.