Collections are a powerful and versatile way to organize your photos. They enable you to flexibly group images from different folders together for a specific purpose. Use them to automatically gather your best portfolio work, or to quickly assemble selections for a blog post or a client meeting. We made this guide to demonstrate how to use collections in Exposure.
Collections
Collections are special folders used for grouping images. Click the Plus button on the Folders panel to create a new collection. Drag and drop to add images to the collection. Placing photos in a collection does not cause them to be duplicated. You can add as many images as you want, create as many collections as you want, and even add the same photo to multiple collections.
Set any of the collections to be the quick collection to add photos quickly. Right click on the collection name in the Folders panel and select Quick Collection. With the quick collection set, you can add images to it with the shortcut key L.
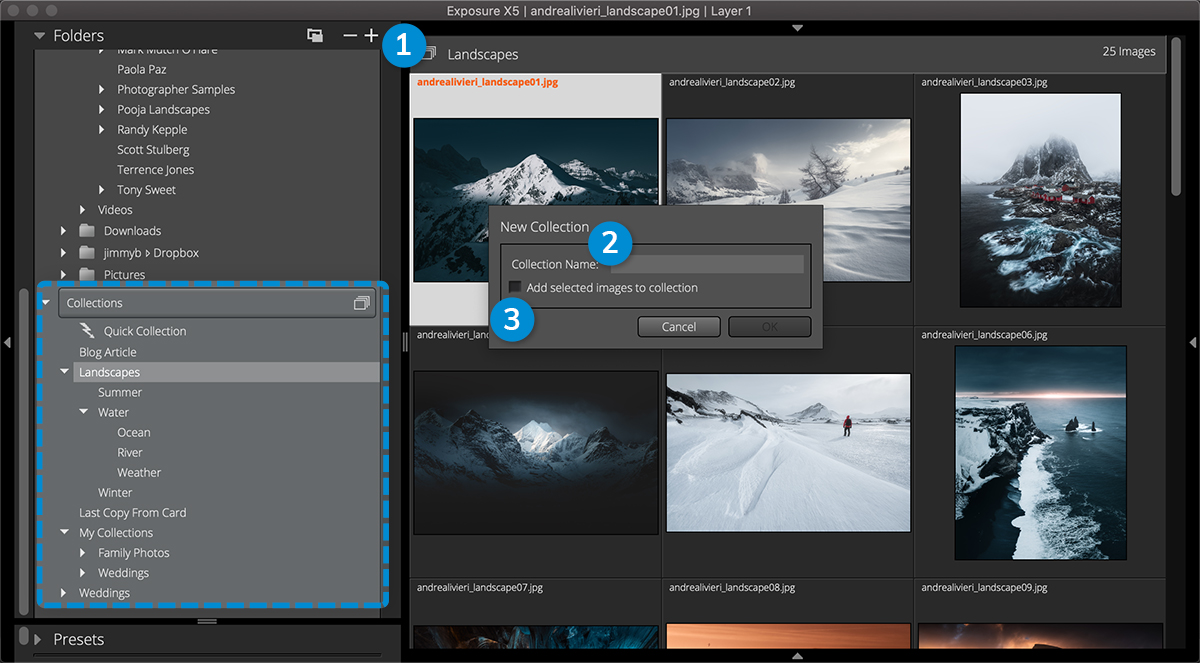
1 – Plus Button
Click to create a new collection or smart collection.
2 – Collection Name
Enter a name for the new collection. Rename the collection at any time via the right click menu.
3 – Add Selected Images
Select to include any selected images to the new collection when it is created.
Use subcollections to build organization hierarchy. In the example image, the Landscapes collection has subcollections for specific types of landscape shots. The subcollections contain images for summer and winter seasons, and a subcollection featuring water. Within the water subcollection are subcollections based on the type of water featured in the image.
Within the Collections area you can move, rename, duplicate, and delete photo collections. Right click on the collection to access the operation commands. Additionally, you can convert collections into subcollections or subcollections into collections with drag and drop. Dropping a subcollection on the Collections header to convert it into a collection.
Smart Collections
Smart collections group photos automatically. Set image selection criteria, and Exposure will populate the smart collection with files that match. You can create smart collections based on metadata keywords, ratings, color labels, flags, and more.
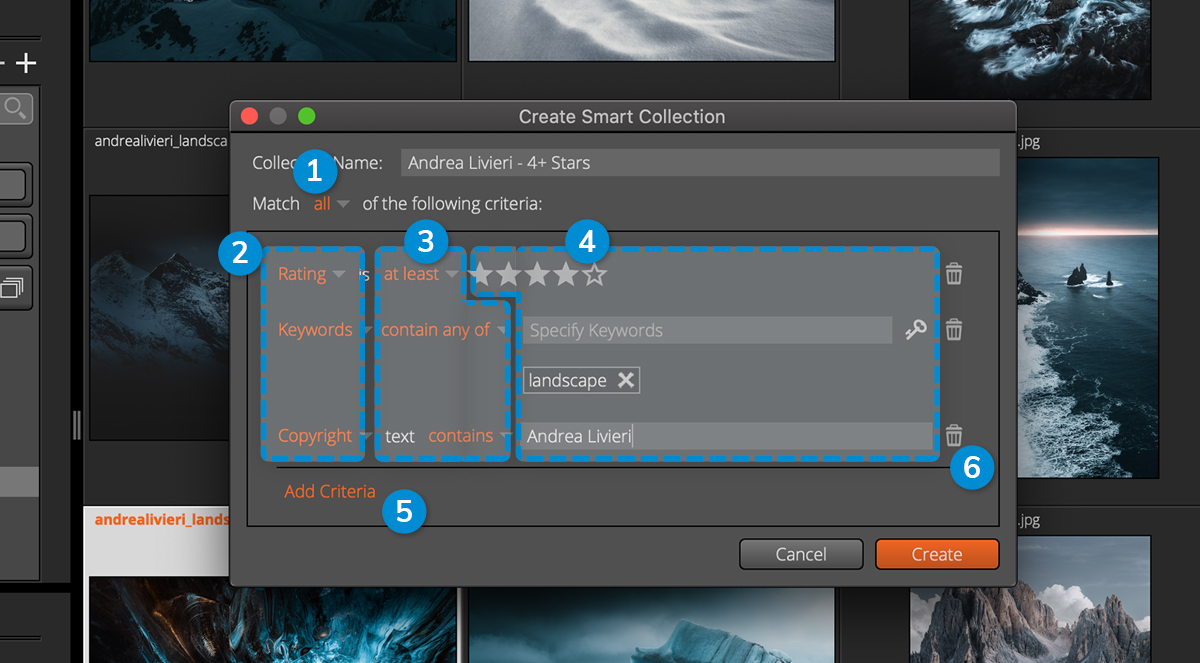
1 – Match All / Any
Include photos by matching any or all of the criteria for the collection.
2 – Field
The field from the image’s metadata to match. Possible fields are keywords, file name, capture time, camera settings, the camera system used, and more.
3 – Rule
The rule specifies how to match the image with the value you specify. With star ratings, the rule will select images based on a set amount of stars. The available operations are equal to, at least, at most, and in the range of the set amount of stars.
4 – Value
This is the information that is to be matched to the metadata. The smart collection in the example includes images with at least 4 stars.
5 – Add New Criteria
Click to add new image selection criteria.
6 – Delete
Remove an item from the criteria.
Limit the number of images included in smart collections by adding more confining criteria. At any time, the collection criteria can be edited. Modifications made to the criteria will update the images included in the collection automatically.
Designating a file path will restrict where Exposure searches for images. This speeds up the process of populating the smart collection. With a file path set, Exposure will ignore backup drives or shared folders on a network.
Creating Collections From A File List
Smart collections can also be generated using a list of image filenames. This is useful when clients make their top image choices in a gallery or contact sheet, or when selecting images for album spreads. Click the Plus button in the Folders panel to create a new collection. Copy and paste a list of the photo names in the file list field. Exposure will create a collection which only includes those files. The file list can be edited from the right click menu on the collection name in the Folders panel.
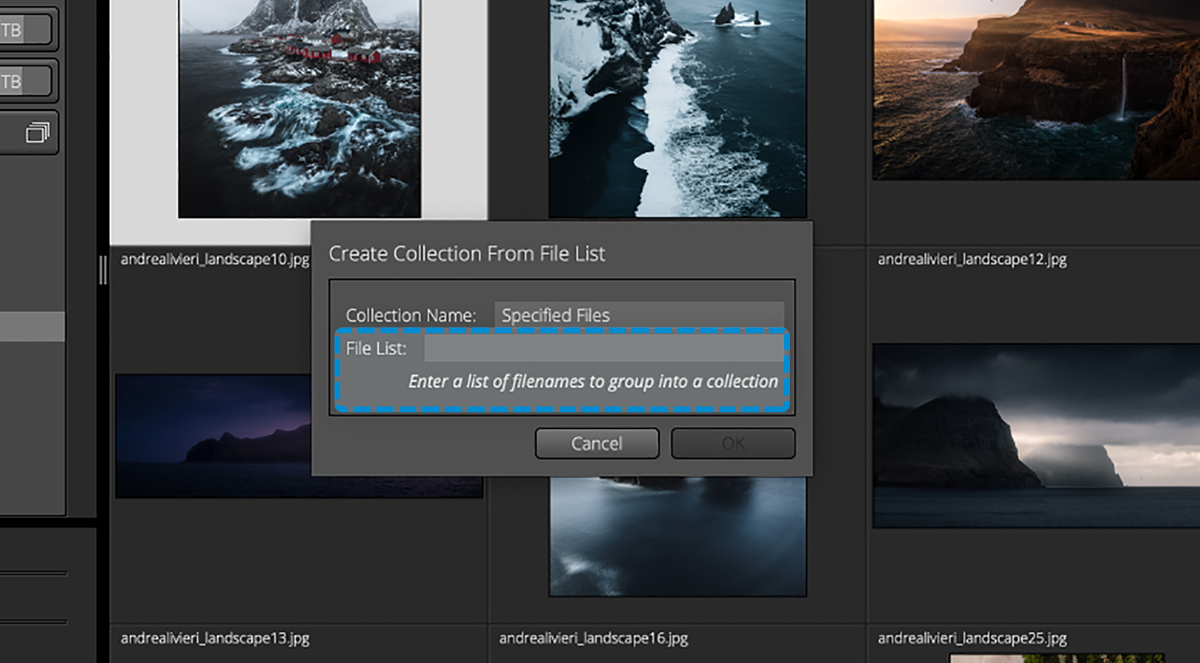
As you can see, Exposure offers several powerful options for organizing your images in collections. The quick, easy-to-follow organizing of images into collections is another way Exposure saves you time. Thanks for reading this user guide. If you ever have questions about managing image collections in Exposure, save a link to this article.
Try Exposure Today













